As a Photoshop user, you're likely familiar with the wide array of features and functionalities that this powerful software offers. Photoshop scripts provide additional automation capabilities, allowing you to save time and streamline your workflow. One convenient way to access these scripts is through the Photoshop menu path "Photoshop > File > Script > Script Name." However, constantly navigating through menus can be time-consuming. In this blog post, we'll explore how to assign keyboard shortcuts to Photoshop scripts, enabling you to execute them quickly and efficiently. Let's dive in!
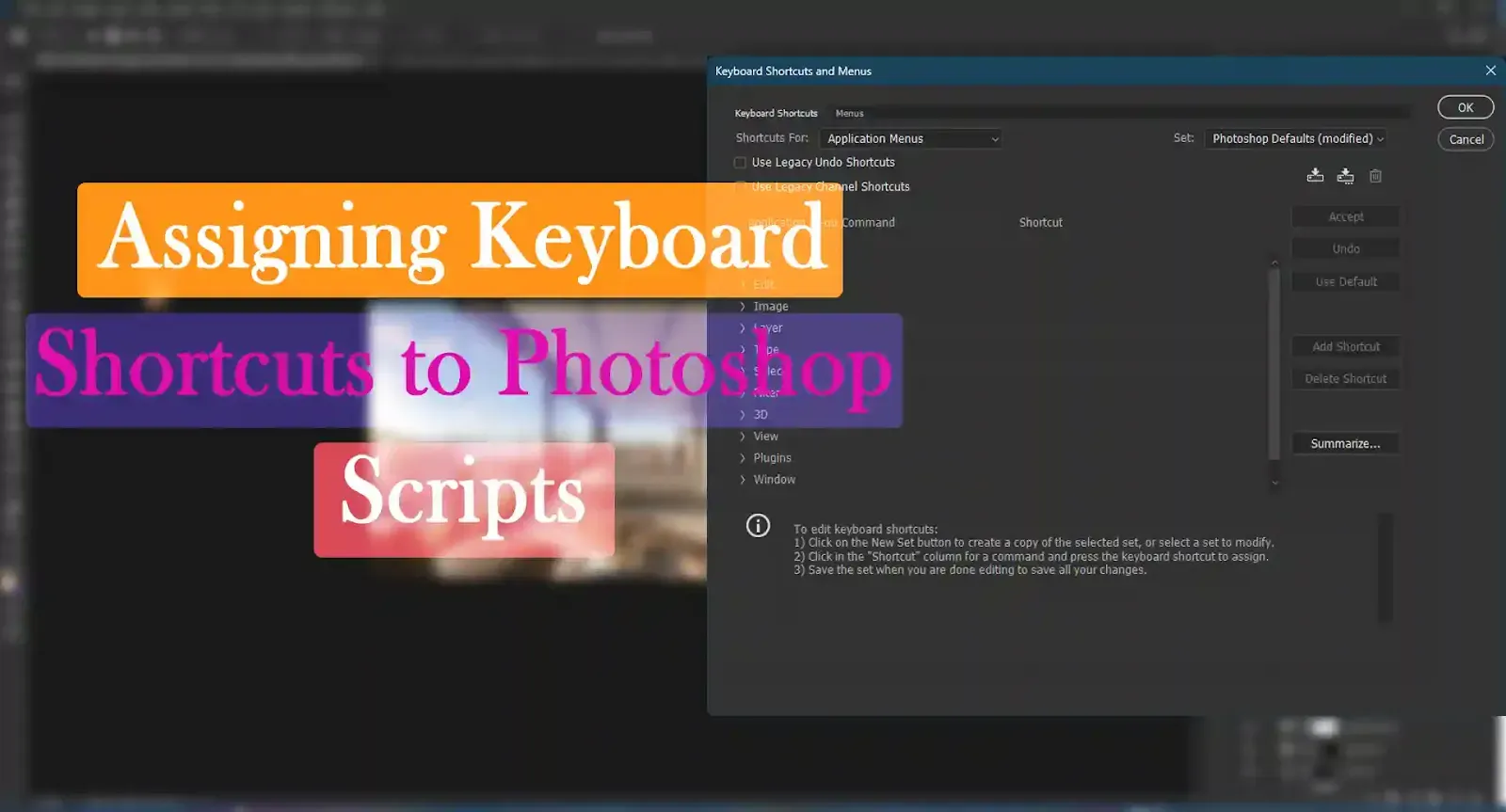
Locating and Preparing Your Script:
Before assigning a keyboard shortcut to a script, make sure you have a script ready for use. Navigate to "Photoshop > File > Scripts" to explore the available scripts. Once you've selected a script you'd like to assign a keyboard shortcut to, save it in a memorable location on your computer.
Photoshop Scripts Location
Step 2: Accessing Keyboard Shortcuts:
To assign a keyboard shortcut to your chosen script, open Adobe Photoshop and go to "Edit > Keyboard Shortcuts." This will open the Keyboard Shortcuts dialog box, which allows you to customize the shortcuts for various Photoshop functions.
Step 3: Selecting the Menu Set:
In the Keyboard Shortcuts dialog box, start by selecting the desired "Set" from the dropdown menu. If you haven't created a custom set before, "Photoshop Defaults" will be selected by default.
Step 4: Navigating to Scripts:
In the "Shortcuts For" dropdown menu within the Keyboard Shortcuts dialog box, select "Application Menus." This will display a list of available menus within Photoshop.
Step 5: Locating the Script:
Scroll through the menu list until you find "File." Click the arrow next to "File" to expand the options, then navigate to "Scripts." Finally, locate the specific script you want to assign a keyboard shortcut to.
Step 6: Assigning the Keyboard Shortcut:
Once you've found the desired script, click on the blank space to the right of its name. This will activate the text field, allowing you to enter your preferred keyboard shortcut. Ensure that the shortcut you choose is not already assigned to another function to prevent conflicts. For example, you can use "Ctrl+Shift+Alt+T" on Windows or "Cmd+Shift+Option+T" on macOS.
Step 7: Saving and Applying Changes:
After entering your keyboard shortcut, click on the "Accept" button to save your changes. The assigned keyboard shortcut will now be active, allowing you to quickly execute the script.
Conclusion:
By assigning keyboard shortcuts to Photoshop scripts, you can significantly enhance your productivity and streamline your workflow. No longer will you need to navigate through menus to access frequently used scripts; instead, execute them with a simple keyboard combination. Remember to choose shortcuts that are easy to remember and don't conflict with existing Photoshop functions. With this newfound knowledge, you're well on your way to becoming a Photoshop power user. Happy editing!

No comments:
Post a Comment